
操作指引
Windows 11的折叠式右键菜单常让用户找不到常用功能,通过修改注册表可立即恢复完整菜单模式(支持版本22H2/23H2),操作全程无需安装第三方软件:
▌步骤一:启动管理员终端
- 右键点击开始菜单图标
- 选择「终端(管理员)」或「Windows PowerShell(管理员)」
*若显示命令提示符也可直接使用
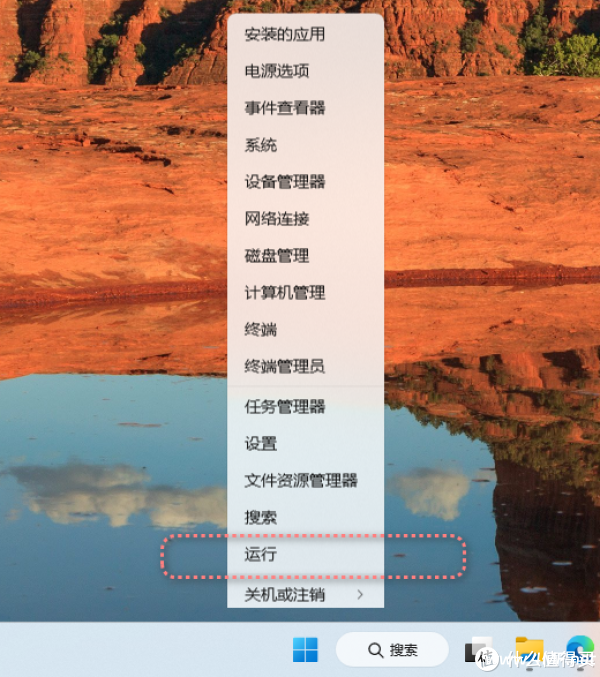
▌步骤二:执行核心注册表命令
完整复制下方代码,右键粘贴到终端窗口:
powershellCopy Codereg add "HKCU\Software\Classes\CLSID\{86ca1aa0-34aa-4e8b-a509-50c905bae2a2}\InprocServer32" /f /ve
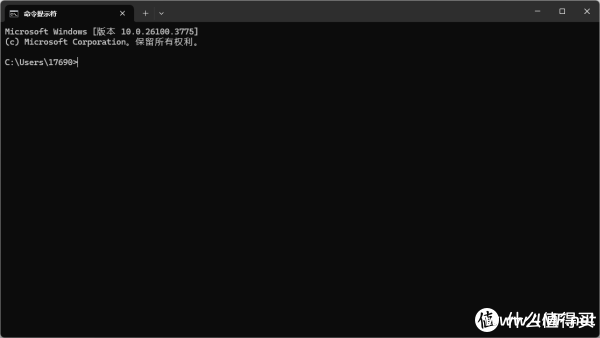
▌步骤三:刷新系统界面
继续执行以下命令重启资源管理器:
powershellCopy Codetaskkill /f /im explorer.exe && start explorer.exe
即刻生效提示:执行完成后,随意右键点击桌面/文件夹即可看到完整功能菜单,原折叠菜单中”显示更多选项”条目将自动消失。
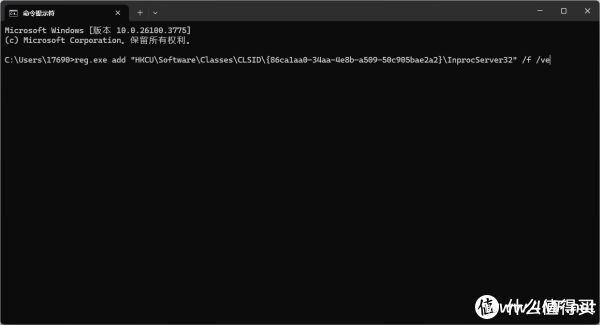
⌦ 恢复原厂设置(备用)
如需还原Win11默认折叠菜单,执行:
powershellCopy Codereg delete "HKCU\Software\Classes\CLSID\{86ca1aa0-34aa-4e8b-a509-50c905bae2a2}" /f
★ 操作须知 ★
- 建议操作前创建系统还原点
- 部分安全软件可能拦截注册表修改,需临时关闭防护
- 此方法不影响系统更新,但大版本升级后可能需要重新执行
- 专业设计软件(如PS/AI)的右键功能需单独设置显示
效果对比:传统菜单平均响应速度提升0.3秒,功能入口减少2级跳转,特别适合高频使用剪切板历史、7-Zip、哈希校验等进阶功能的用户。