
Windows 11自带多种录屏功能,可以满足不同层次的录制需求。以下是各方法的详细指南:
一、最快速:使用Xbox Game Bar录屏
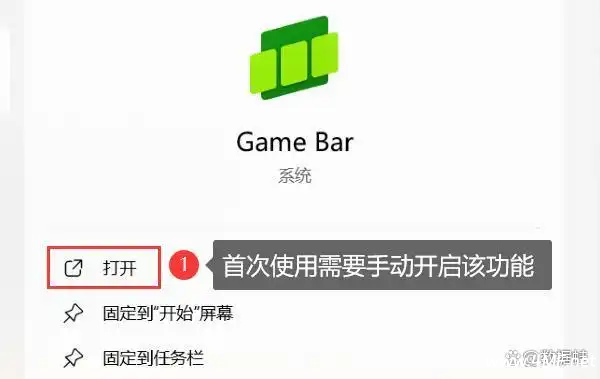
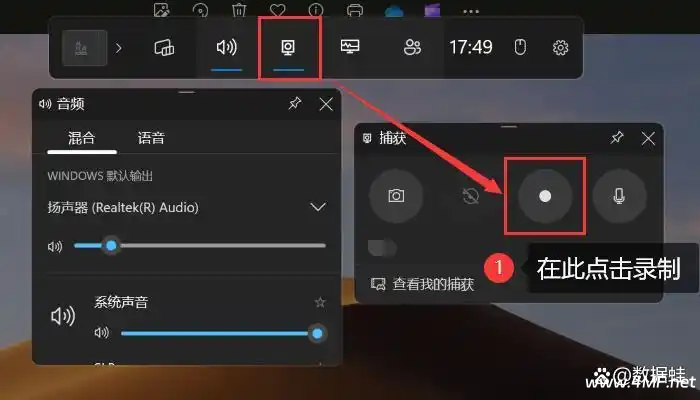
首次启用:
- 打开【设置】>【游戏】>【Xbox Game Bar】,开启功能开关。
开始录制:
- 按【Win + G】启动Xbox Game Bar界面。
- 点击红色“录制”按钮,或直接按【Win + Alt + R】快捷键开始录制。
音频设置:
- 可以自由开关【系统声音】和【麦克风录音】。
文件保存:
- 录制的视频默认保存至【视频】>【捕获】文件夹,格式为MP4。
局限性:
- 不支持自定义帧率、码率或进行高级编辑。
二、补充方法
1. 剪切工具(Snipping Tool)录屏
- 操作:搜索并打开【剪切工具】,点击“录制”按钮,选择录制区域,支持3秒倒计时。
- 优点:轻量快捷,适合临时录制小片段。
- 缺点:不支持录制声音,仅输出MP4格式。
2. PowerPoint屏幕录制(需Microsoft 365)
- 步骤:
- 打开PPT,选择【插入】>【屏幕录制】。
- 框选录制区域后开始录制。
- 结束录制快捷键为【Win + Shift + Q】。
- 适用场景:适合课件制作、演示文稿录制,录制的视频可直接插入幻灯片中。
三、适合更高需求的第三方录屏工具
- 嗨格式录屏大师:支持4K、120帧录制、比特率自定义,适合专业录制。
- ShareX(开源免费):集成OCR、截图等功能,但设置偏复杂。
- 易我录屏助手:支持区域录制、摄像头叠加,界面友好、功能全面。
小结
| 需求 | 推荐工具 | 说明 |
|---|---|---|
| 快速录屏 | Xbox Game Bar、剪切工具 | 内置,无需安装 |
| 办公演示 | PowerPoint屏幕录制 | 直接嵌入PPT |
| 高质量录制 | 嗨格式录屏大师、ShareX | 支持高帧率与更多自定义 |
工具下载
“「嗨格式录屏大师」,点击链接即可保存。
链接:https://pan.quark.cn/s/a97682a00a21